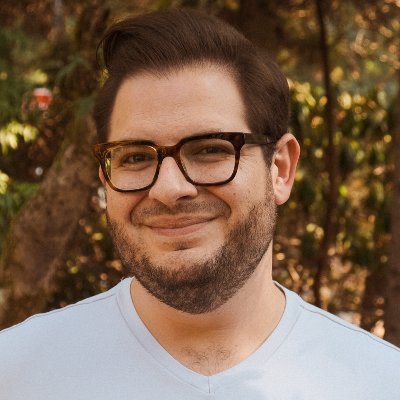On Android, app pinning (previously known as screen pinning) allows you to “lock” an Android device’s screen to a single app. When enabled, a pinned app won’t allow the user of the device to open any other app on the device, or change the most sensitive device settings. However, Android screen pinning is not designed as an anti-tampering or kiosk mode, and shouldn’t be used that way.
Android screen pinning does not secure sensitive data on the device, restrict the user’s access to the camera or photos, or stop a user from potentially accessing inappropriate or malicious content. Android screen pinning can’t disable the device’s power button or volume keys, and screen pinning can’t even stop a user from turning the device off.
Screen pinning is a feature of all Android devices running Android 5.0 Lollipop and later (which launched in 2014), and functions the same regardless of device manufacturer (Samsung, Google, Lenovo, etc).
Try Esper's Kiosk Mode
Are app pinning and Guided Access the same thing?
No. Android app pinning is substantially more limited than iOS's Guided Access feature, though neither is particularly well suited for managing and controlling devices at scale.
How do I use Android app pinning?
To activate screen pinning, follow these steps on your Android device.
- Locate the "Settings" app and open it. This may be in your app drawer (list).
- Use the search bar in your Settings app to find “pinning” and navigate to the feature directly.
- OR, locate the “Security” submenu in Settings (or similar, like Biometrics and security)
- Find “Advanced” or “Other security settings” or a similar submenu in the Security menu
- “App pinning” or “Pin windows” will appear in this list. You must turn on the feature to start screen pinning. Regardless of name, the feature will function identically on most Android devices.
- “Ask for PIN” allows you to optionally use your device's screen lock (which could be your fingerprint) before the pinned app is removed from the device.


Next, you’ll want to start actually pinning apps. To pin apps on your Android device’s screen, follow these steps.
- Open the app you want to pin.
- Open the “recent apps” view on your Android device.
- On devices Android 9 and later: Swipe from the bottom of the screen and hold, as though you were going to use the “home” gesture, but forgot to let go of the screen.
- On devices Android 8 and older or with 3-button navigation: Tap the square button in the navigation bar.
- Locate the app icon of the app you want to pin in the recent apps view — it will be near the top of the device’s screen. Tap the icon.
- Several options will appear in a drop-down menu, including “Pin this app,” which you can tap to immediately pin the app you’ve selected.


Once the screen is pinned, your Android device will not leave that app.
How do I exit a pinned app on Android?
To unpin an app on Android 9 and later, swipe up from the bottom of the screen and hold, as though you are attempting to initiate the recent apps view. Your device will then ask you for your PIN or other unlock method (like fingerprint) to exit the pinned app.
On Android 8 and earlier (and Android 9+ devices with 3-button navigation), hold the "back" and “recent apps" navigation buttons down. Your device will then ask you for your unlock code if you've enabled this feature and exit the pinned app.
Android app pinning security flaws and limitations
Android’s screen pinning feature isn’t designed as a replacement for a secure, locked-down computing environment. As such, it does not have the kind of privacy and data protection features necessary for devices in many commercial or enterprise environments. (For example, point of sale, kiosks, and other dedicated use Android tablets.)
Here are some of Android screen pinning’s most notable limitations.
- Android screen pinning does not protect any files or data on the device. Using Android's "share" intent, for example, a user could find photos taken with your device's camera and upload them to the web, or extract them directly over USB.
- Android screen pinning does not control permissions. If an app has permission to do it, your user does too. If you need to give a user access to a web browser app to fill in a form, for example, they may easily be able to navigate away from the correct page and break the UX for the next customer. Or worse, they could download a malicious file.
- Android screen pinning can't stop the user from turning off the device or muting it. Android screen pinning offers no control over the physical hardware and power keys on your device. That means a customer can turn a device’s screen off, power it down, restart it, mute it, or even use it to play annoying sounds.
- Android screen pinning cannot turn off your device's touchscreen. Unlike Guided Access for iPhone and iPad, Android screen pinning gives you no options for disabling or ignoring any of the touchscreen area. If you wish to achieve that kind of functionality on Android, you’ll likely need a customized solution.
- Android screen pinning offers no independent security. Screen pinning on Android relies on a single security method: The device screen lock.
Screen pinning on Android doesn't allow you to set a separate unlock password, meaning that if someone knows your screen pinning “code," they know the code for the entire device. And if that code is the same across your entire fleet of devices, you can see how that would be a problem.
Is Android Lock task mode the same as Android screen pinning?
You can think of the Android Lock task mode as the engine under the hood powering the Android screen pinning feature. Android screen pinning is a user-facing way to use the Lock task mode functionality in the Android OS. If you want more direct control over the Lock task mode and what functions and features are exposed to your end user, you’ll need an Android DPC app and management provider (like Esper).
Control Android app pinning over ADB (Android Debug Bridge)
The following shell commands can be used to toggle Android screen pinning over ADB shell.

If you want to use Android to build touchscreen kiosks, point of sale systems, or another touchscreen device that customers or users will interact with in a highly defined fashion day in, and day out, come talk to us at Esper. We understand how to build Android fleets (with or without GMS), the challenges they bring, and the opportunities they create.
Next-Gen MDM Solutions
More Kiosk Mode Resources:
FAQ
App pinning (previously called Screen Pinning) allows you to “lock” an Android device’s screen to a single app.
You can find the app pinning options in Settings > Security > Advanced (or Other Security Settings) > App pinning. Alternatively, you can simply search the Settings menu for “pinning.”
App pinning prevents users of the phone or tablet from leaving the foreground app, so they can’t open other apps (like the camera or browser).
To exit the pinned app, swipe up from the bottom of the screen and hold, as though you are attempting to initiate the recent apps view. Your device will then ask you for your PIN or other unlock method (like fingerprint) to exit the pinned app. The feature can be disabled in the Security menu.




.svg)