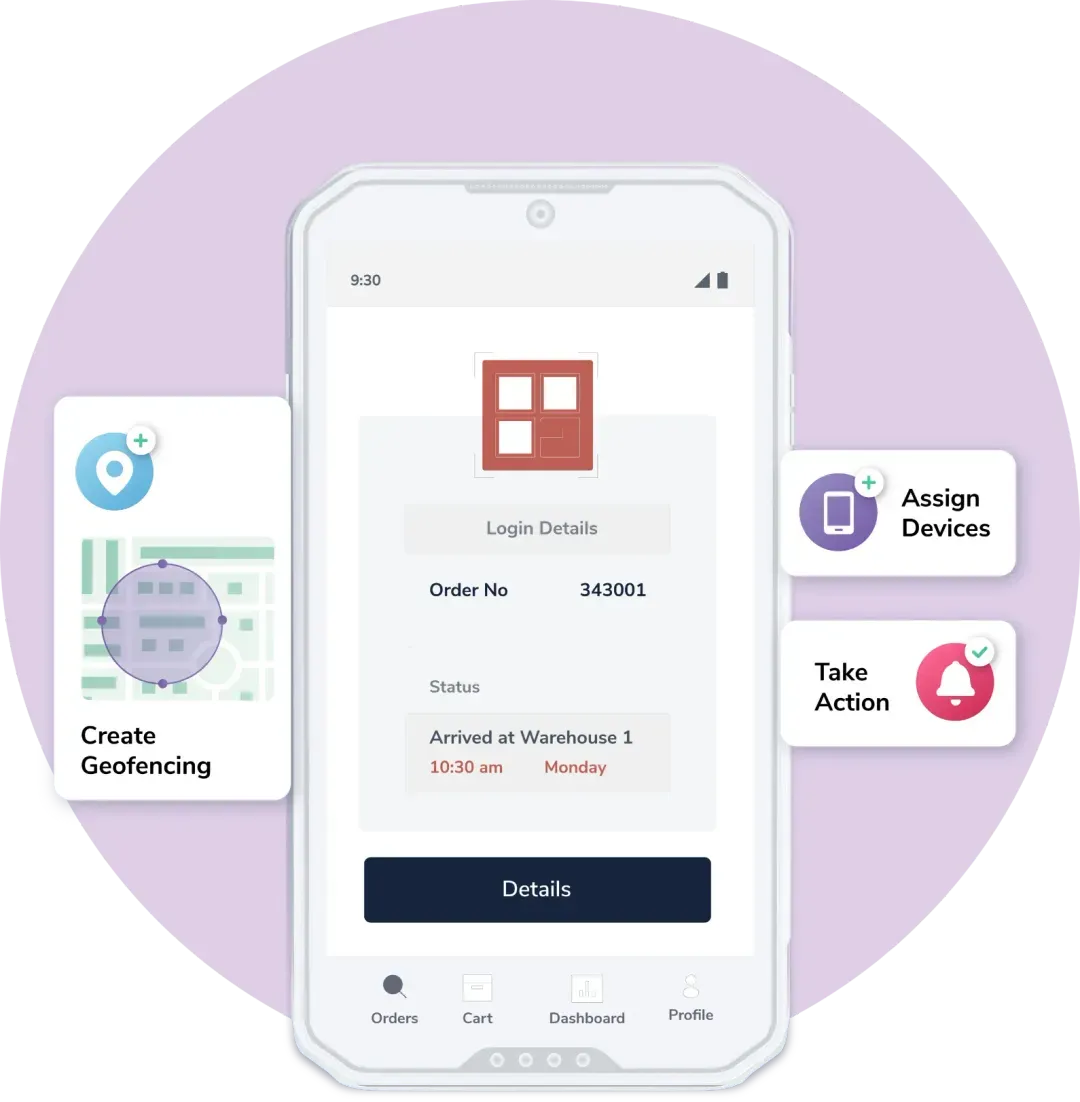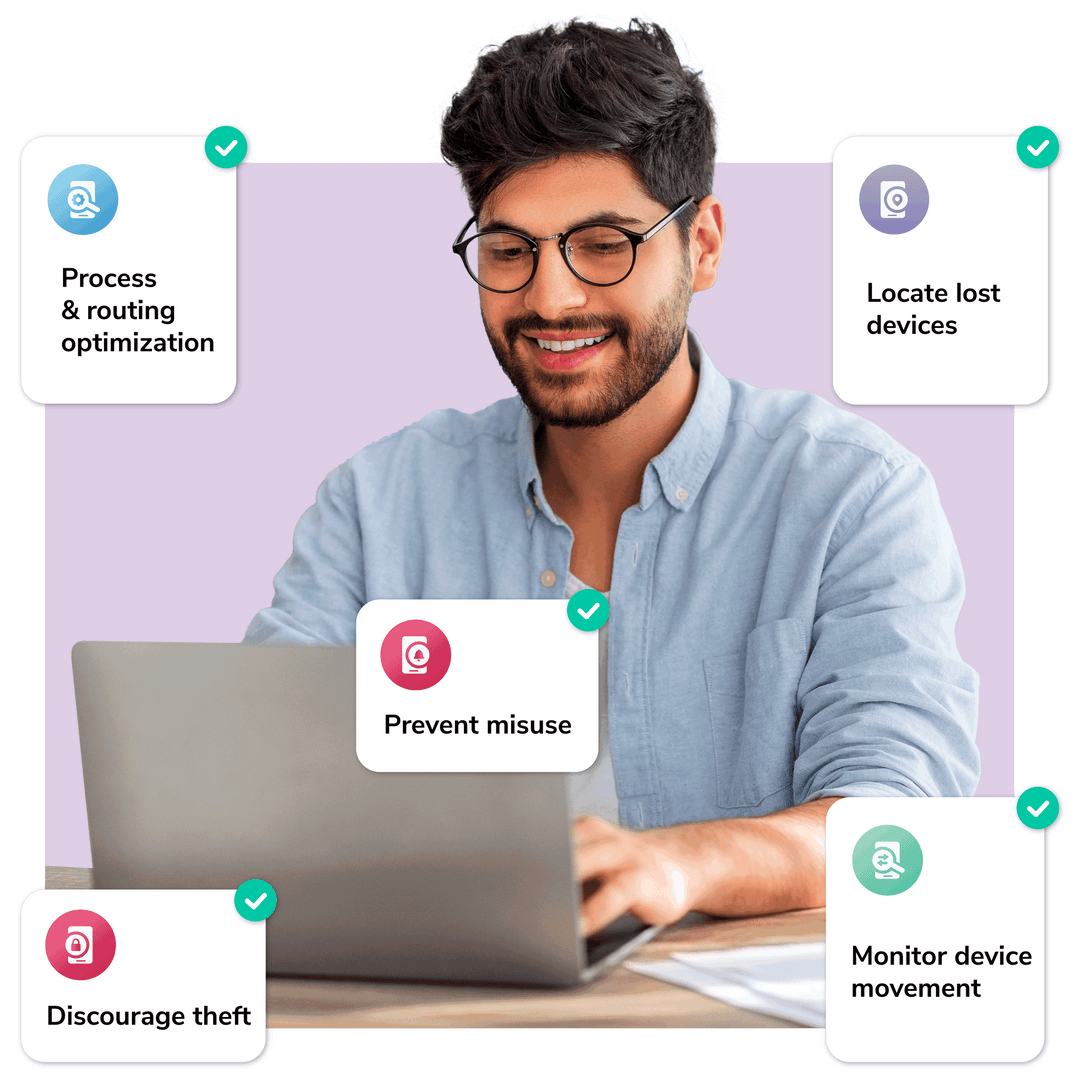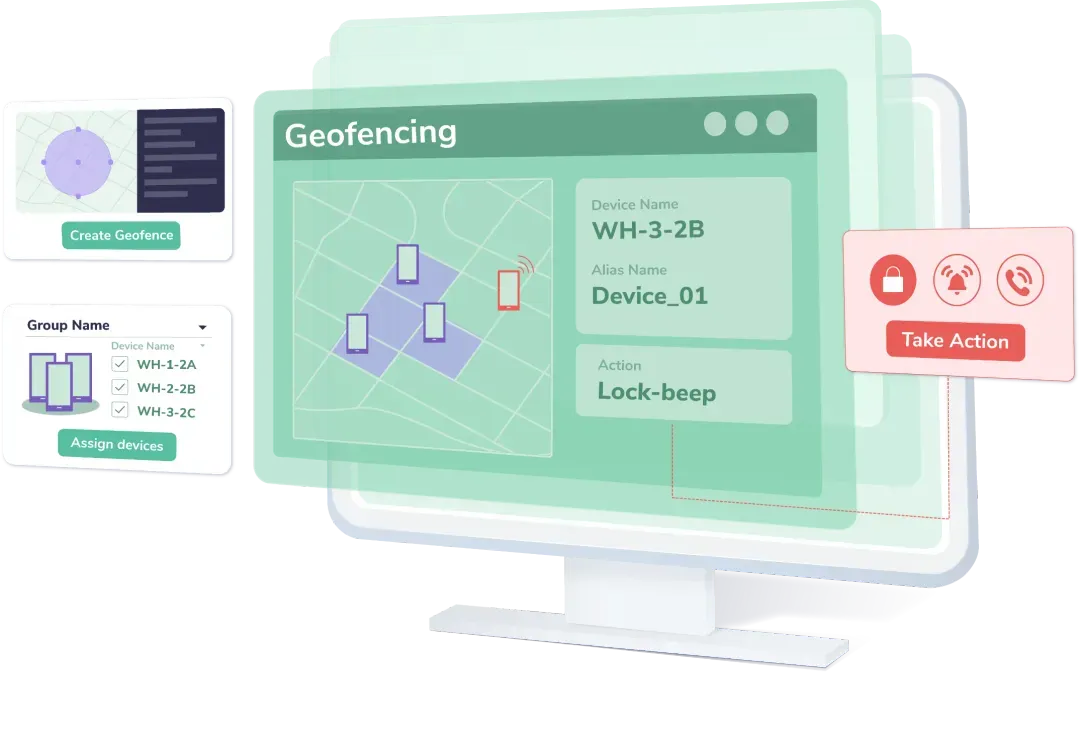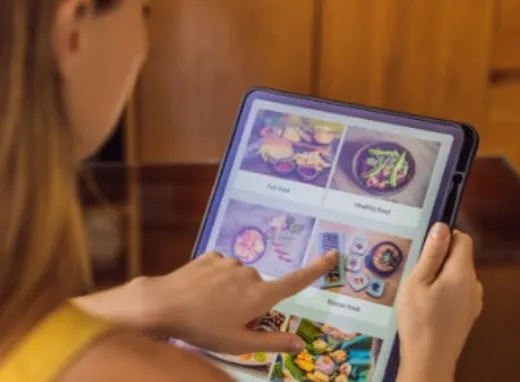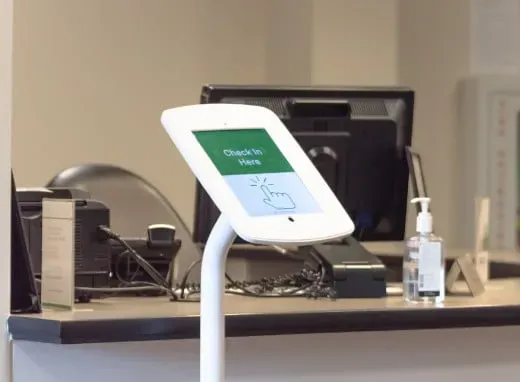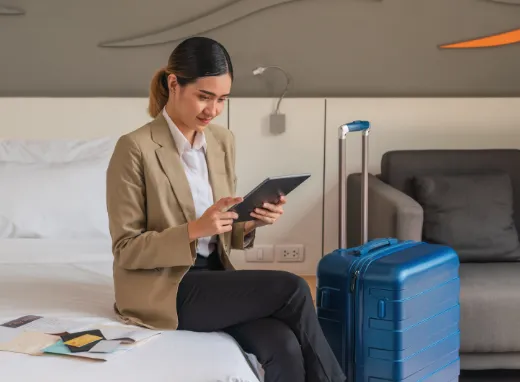- Esper is ranked 18th on the Deloitte Technology Fast 500™! Learn more.
- See our device management trends and predictions for 2024. Read more.
- Introducing Esper Elevate, our new partner program. Learn more.
- Esper is ranked 18th on the Deloitte Technology Fast 500™! Learn more.
- Now available: Manage iOS and Android devices side-by-side with Esper. Learn more.
- Introducing Esper Elevate, our new partner program. Learn more.
Esper recognized as an Android Enterprise Silver partner validating expertise in Android solutions. Learn more.
.svg)
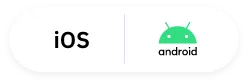


_EasiestToUse_Small-Business_EaseOfUse.png)